Google MeetはGoogleが提供するビデオ会議サービスです。
Googleの他のプロダクトと同じく、Google Meetは非常に使いやすく、安全性と信頼性が高いです。
キャリアコンサルタントとしてWEB面談で利用している方もいるのではないでしょうか。
今回はWEB面談で活用できるGoogle Meetの基本的な使い方や設定方法などをポイントを交えてご紹介します。
Google Meetの主な機能
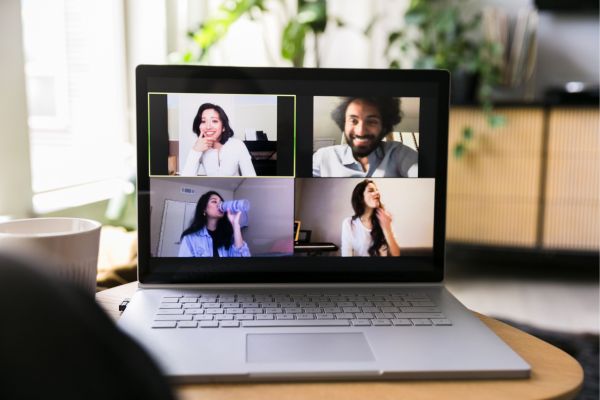
まずはGoogle Meetの主な機能をご紹介します。
ビデオ通話
Google Meetでは、ビデオ通話を通じてリアルタイムでコミュニケーションを行うことができます。
画面共有
自分の画面を他の参加者と共有することができます。
プレゼンテーションを行ったり、特定の文書やウェブサイトを共有したりするのに最適な機能です。
リアルタイム字幕
Google Meetは音声認識技術を使用してリアルタイムで字幕を表示することができます。
これにより、会議の参加者は通話の内容を理解しやすくなります。
レコーディング
会議のレコーディングを行い、後で参照することができます。
大人数の会議
Google Meetは最大250人の参加者をサポートしています。
ノイズキャンセリング
Google Meetはノイズキャンセリング機能を提供しています。
参加者がバックグラウンドノイズを気にすることなく、会議に集中することができます。
低光線モード
Google Meetは低光線モードをサポートしています。
これはカメラが暗い環境で自動的に調整し、参加者がはっきりと見えるようにする機能です。
ハンドレイズ機能
参加者が話す順番を示すためのハンドレイズ機能があります。
これにより、大人数の会議でも参加者全員が意見を言う機会を得られます。
ブレイクアウトルーム
メインの会議から一時的に分割して小規模なグループディスカッションを行うためのブレイクアウトルーム機能があります。
ポーリングとQ&A
Google MeetはポーリングとQ&A機能を提供しているため、会議中にアンケートを行ったり、質問を収集・管理したりすることができます。
ホワイトボード機能 (Jamboardの統合)
Google MeetはGoogleのホワイトボードツールであるJamboardと統合されています。
これにより参加者全員が同時にアイデアをスケッチしたり、意見を共有したりすることが可能になります。
Google Meetの特徴
Google Meetの機能をご紹介します。
Googleカレンダーなどの機能との連携も可能なため、Googleアカウントをお持ちの方は使い方の幅も広がり非常に便利です。
互換性
Google Meetはウェブブラウザと専用アプリ(iOSとAndroid対応)の両方で利用することができます。
統合
Google MeetはGoogleカレンダーやGmailと直接統合されているため、スケジュール管理や会議の開始が非常に簡単です。
セキュリティ
Google Meetは高いセキュリティを提供しており、会議は暗号化されています。
ビジネスシーンでの応用例

続いてビジネスシーンで多様な応用例をご紹介します。
Google Meetの機能は企業や個人のニーズに応じて様々な形で活用することができます。
隔地との会議
ビジネスパートナー、クライアント、または他のオフィスとの遠隔地との会議にGoogle Meetは大変有用です。
Google Meetはビデオとオーディオの両方で高品質な通信を提供し、遠隔地との会議をスムーズに行えます。
在宅勤務やリモートワーク
Google Meetは在宅勤務やリモートワークの状況で非常に役立ちます。
メンバーが遠隔地にいても、一緒に働いているかのようにコミュニケーションを取ることができます。
大規模なプレゼンテーション
Google Meetは最大250人の参加者をサポートしています。
これにより、大規模なプレゼンテーションやウェビナーを開催することが可能です。
ブレインストーミングセッション
ホワイトボード機能(Jamboard)を使用すれば、リアルタイムでアイデアを共有し、チーム全体でブレインストーミングを行うことができます。
研修と教育
Google Meetは新入社員のオンボーディング、スキルアップトレーニング、または教育プログラムの実施にも利用できます。
顧客サポート
Google Meetを使って顧客と直接対話し、製品デモを行ったり、サポートを提供したりすることも可能です。
プロジェクト管理
プロジェクトの進捗状況を共有したり、チーム間で調整を行うための定期的な会議にもGoogle Meetは利用できます。
Google Meetの登録手順とミーティング開始までの流れ
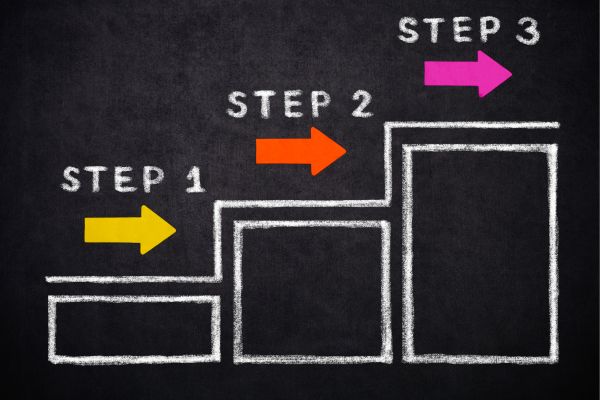
基本的な機能をご紹介したところで次は実際にGoogle Meetを登録して使えるようになるまでの手順を解説します。
1 Googleアカウントの作成
- Googleのホームページ(https://www.google.com/)へアクセス。
- 右上の「ログイン」ボタンをクリックします。
- 「アカウントを作成」をクリックします。
- 必要な情報(名前、ユーザー名、パスワードなど)を入力します。
- 「次へ」をクリックし、指示に従ってアカウントを作成します。
2 Google Meetの使用
Google MeetはGoogle Workspace(旧G Suite)の一部として提供されるサービスなので、Google Workspaceを使用する企業や組織のメンバーは、Google Meetを利用することができます。
一方、個人ユーザーはGoogleアカウントがあれば無料で利用することができます。
- Google Meetのウェブサイト(meet.google.com)にアクセスします。
- 右上の「会議を開始」または「会議に参加」をクリックします。
- 会議を開始する場合は、会議のタイトルを入力し、「続行」をクリックします。会議に参加する場合は、会議コードまたはリンクを入力し、「参加」をクリックします。
補足
Google Meetはブラウザ上で動作しますが、iOSやAndroidのアプリも提供されているので、スマートフォンやタブレットからも利用することができます。
ミーティングに役立つ様々な設定
Google Meetのミーティングをより効果的に行うために役立つ設定や機能がありますのでオンライン面談などに使用する際の参考にしてみてください。
- ビデオとオーディオの設定
ミーティングの品質を確保するために、ビデオとオーディオの設定を事前に確認することが重要です。
設定メニュー(ギアアイコン)から、使用するカメラとマイクを選択し、音量やビデオの品質を調整することができます。 - ノイズキャンセリング
Google Meetはノイズキャンセリング機能を提供しています。
これはバックグラウンドノイズを自動的にフィルタリングし、他の参加者があなたの声をはっきりと聞けるようにします。 - 字幕
Google Meetのリアルタイム字幕機能は、参加者が会議の内容を理解するのを助けます。
これは特に非ネイティブスピーカーや聴覚に障害を持つ人々にとって有用です。 - 画面共有
プレゼンテーションやデモを行うときには、画面共有機能を使うと便利です。これにより、他の参加者があなたの画面を見ることができます。 - レコーディング
ミーティングの内容を後で参照したい場合や、欠席したメンバーに情報を共有したい場合には、ミーティングのレコーディングを行うと良いでしょう。 - ハンドレイズ
大人数の会議では、話す順番を示すためのハンドレイズ機能が役立ちます。
これにより、参加者全員が意見を言う機会を得られます。 - ブレイクアウトルーム
大人数のミーティングで小グループのディスカッションを行いたい場合、ブレイクアウトルームを使うと便利です。
使用上の注意点
Google Meetを使用をする上では以下の点に注意をしてください。
これらの注意点を意識することでGoogle Meetのミーティングがよりスムーズで効果的に行えます。
- プライバシーとセキュリティ
ミーティングのリンクやコードはプライバシーとセキュリティを確保するため、関係者だけと共有しましょう。
不必要にこれらの情報を広めると、不審な参加者が会議に参加するリスクがあります。 - テクニカルチェック
ミーティング開始前にカメラ、マイク、スピーカーなどのテクニカルチェックを行いましょう。
これにより、会議中に技術的な問題が発生するリスクを減らすことができます。 - バックグラウンドノイズ
ミーティング中には、不必要なバックグラウンドノイズを最小限に抑えるようにしましょう。
自分が話していないときはマイクをミュートにすると良いでしょう。 - ビデオの使用
カメラをオンにすることは、よりパーソナルな接触を作り出し、コミュニケーションを改善します。
しかし、ビデオをオンにすると、帯域幅を多く消費します。
ネットワーク接続が不安定な場合は、ビデオをオフにしてオーディオだけを使用することを検討してみてください。 - 会議の録画
ミーティングを録画する際には、参加者全員の同意を得ることが重要です。
これはプライバシーの観点からも重要なことです。 - 参加者のマナー
ミーティング中には、他の参加者を尊重することが重要です。
他の人が話しているときに割り込んだり、不適切な言動をとったりすることは避けましょう。
無償版と有償版の違い
Google Meetには無償版と有償版の2つのプランがありますので、ここではそれぞれの違いを紹介します。
以下が無償版と有償版の違いになります。
無償版
無償版はGoogleアカウントを持っている個人ユーザー向けのプランです。
無償版では以下の機能が利用できます。
- 最大60分間の会議時間
- 最大100人の参加者
- ブラウザやスマートフォンアプリを使用した利用
- 画面共有機能
- バーチャル背景機能
- チャット機能
- Googleカレンダーとの統合
有償版
有償版はビジネスや組織向けのプランで、Google Workspace(旧G Suite)に含まれるサービスの一部として提供されます。
有償版では以下の機能が利用できます。
- 最大24時間の会議時間
- 最大250人の参加者
- Google Calendarでの予定調整
- 企業向けのセキュリティ機能(例:2段階認証、アクセス管理)
- レポートやアナリティクスの作成
- ハンズフリーセットのサポート
- 録画機能
無償版と有償版の費用や機能の比較をまとめましたので参考にしてみてください。
| 機能 | 無償版 | 有償版 |
| 価格 | 無料 | 600 円〜 / 1ユーザ/月 ※ベーシック・ビジネス・エンタープライズによって費用は異なる |
| 最大会議時間 | 最大60分間 | 最大24時間 |
| 最大参加者数 | 最大100人 | 最大250人 |
| 画面共有機能 | あり | あり |
| バーチャル背景機能 | あり | あり |
| チャット機能 | あり | あり |
| Googleカレンダーとの統合 | あり | あり |
| 企業向けのセキュリティ機能 | なし | あり |
| レポートやアナリティクス | なし | あり |
| 録画機能 | なし | あり |
| Google Workspaceの利用 | 利用不可 | 利用可能 |
まとめ
今回はZoomの機能や使い方、それぞれのプラン内容などをご紹介しました。
Zoom以外にもWEB面談に役立つツールがあるので、これから順次ご紹介をしていきます。
WEBツールシステムの選定には、まずは自分自身や企業で必要な機能を検討し、条件に合ったものを選んでいきましょう!



